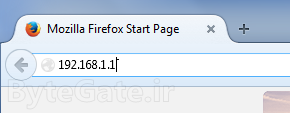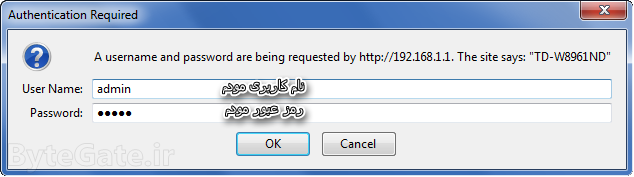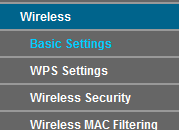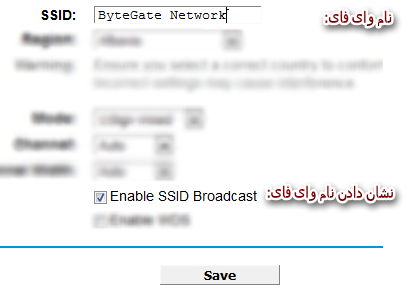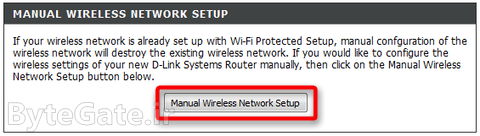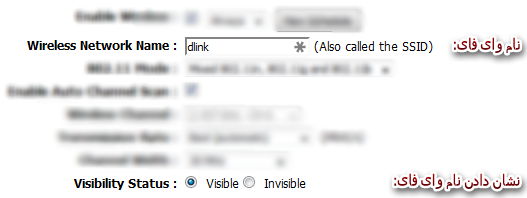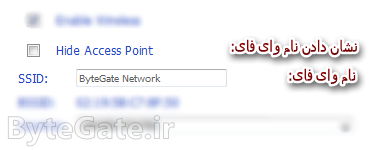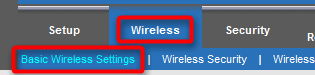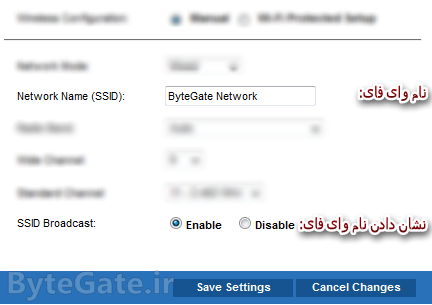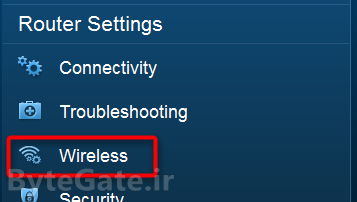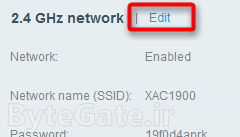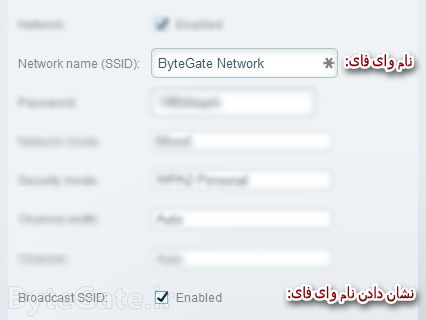آموزش تغییر دادن نام شبکه وای فای (SSID)

در ادامه با ما باشید تا با نحوه عوض کردن نام وای فای یا همان SSID شبکه در مودمهای مختلف از جمله TP-Link و D-Link و Cisco آشنا شوید.
مختصری درباره نام وای فای یا SSID:
SSID مخفف عبارت Service Set Identifier بوده و یک مقدار قابل فهم و خواندن برای انسان است که بتواند شبکههای مختلف را تشخیص دهد. این رشته حداکثر میتواند ۳۲ کاراکتر داشته باشد که در برخی از اکسس پوینتها تنها اجازه تنظیم کردن ۳۱ کاراکتر داده میشود.
در بسیاری از اکسس پوینتها و مودمهای بیسیم نام شبکه وای فای به صورت پیشفرض مدل مودم تنظیم میشود تا کاربر بتواند آن را تشخیص داده و به شبکه وصل شود. در تصویر زیر میتوانید لیستی از نام شبکههای وای فای در دسترس را ببینید:
چگونه نام شبکه وای فای را عوض کنیم؟
برای تغییر دادن SSID یا اسم وای فای، باید به تنظیمات رابط کاربری مودم یا اکسس پوینت برویم. با توجه به این که این تنظیمات در مودمهای مختلف کمی متفاوت است، این بخش را به مودم شرکتهای مختلف تقسیم کرده ایم:
پیشنهاد میشود تنظیمات مودم را همیشه با استفاده از ارتباط کابلی تنظیم کنید. اگر قادر به استفاده از کابل نیستید، از طریق وای فای آن را تنظیم کنید.
- از طریق مرورگر خود به آدرس ۱۹۲.۱۶۸.۱.۱ بروید. اگر این مسیر کار نکرد یا نتوانستید به تنظیمات بروید، پست "مشکل ورود به تنظیمات مودم" را بخوانید.
۲- به یک صفحه هدایت خواهید شد یا پنجرهای مشابه تصویر زیر (در مرورگر فایرفاکس) باز خواهد شد. در هر دو قسمت Username و Password مقدار admin را با حروف کوچک وارد کرده و روی OK کلیک کنید، admin رمز پیشفرض بسیاری از مودم هاست. اگر دوباره همین صفحه یا پنجره نمایان شد، رمز وارد شده اشتباه است. یک بار قسمت رمز را خالی نگه داشته و دوباره امتحان کنید. در ضمن میتوانید به پست رمزهای پیشفرض (TP-Link | D-Link | Cisco | Netgear) رفته و رمزتان را برداشته و با آن امتحان کنید. اگر کار نکرد رمز شما عوض شده و باید مودمان را ریست کنید.
اگر نتوانستید قسمت وارد کردن رمز را ببینید یا قصد ریست کردن مودم را داشتید، پست "مشکل ورود به تنظیمات مودم" را بخوانید.
مراحل بعدی را با توجه به شرکت سازنده مودم و نوع رابط کاربری آن ادامه خواهیم داد. چون در مودم شرکتهای سازنده مختلف، تنظیمات مربوط به نام وای فای در مسیرهای متفاوتی گنجانده شده.
برای ادامه، به بخش مربوط به شرکت سازنده مودم خود مراجعه کنید:
مودمهای بیسیم شرکت TP-Link:
مودمهای تی پی لینک اغلب دارای یکی از سه رابط کاربری (همان قسمت تنظیمات مودم) نارنجی یا آبی یا سبز رنگ هستند که نحوه تنظیم کردن آنها کمی متفاوت است.
وقتی که رمز ورود به تنظیمات را در مرحله قبل زدید، با توجه به رابط کاربری خود روی یکی از بلوکهای زیر کلیک کنید تا آموزش مربوط به آن نمایان شود:
 رابط نارنجی رنگ
رابط نارنجی رنگ
 رابط آبی یا سبز رنگ
رابط آبی یا سبز رنگ
مودمهای بیسیم شرکت D-Link:
مودمهای دی لینک اغلب دارای یکی از دو رابط کاربری (همان قسمت تنظیمات مودم) نارنجی رنگ یا آبی رنگ هستند که نحوه تنظیم کردن آنها کمی متفاوت است.
وقتی که رمز ورود به تنظیمات را در مرحله قبل زدید، با توجه به رابط کاربری خود روی یکی از بلوکهای زیر کلیک کنید تا آموزش مربوط به آن نمایان شود:
 رابط نارنجی رنگ
رابط نارنجی رنگ
 رابط آبی رنگ (قدیمی)
رابط آبی رنگ (قدیمی)
مودمهای بیسیم شرکت Cisco و Linksys:
مودمهای سیسکو یا لینک سیس اغلب دارای یکی از دو رابط کاربری (همان قسمت تنظیمات مودم) آبی رنگ یا هستند که نحوه تنظیم کردن آنها کمی متفاوت است.
وقتی که رمز ورود به تنظیمات را در مرحله قبل زدید، با توجه به رابط کاربری خود روی یکی از بلوکهای زیر کلیک کنید تا آموزش مربوط به آن نمایان شود:
 رابط آبی رنگ (قدیمی)
رابط آبی رنگ (قدیمی)
 رابط آبی رنگ (جدید)
رابط آبی رنگ (جدید)
راهنمای سایر مودمها:
اگر مودم شما در این آموزش وجود نداشت، نگران نباشید! تغییر دادن نام وای فای بسیار ساده تر از آن چیزی است که فکر میکنید.
کافیست پس از ورود به تنظیمات مودم، قسمتی با عنوان Wireless یا WLAN یا Wireless LAN را پیدا کرده (معمولاً در بخش Setupها یا Basic) و مقدار SSID یا Network Name را به نام دلخواه خود تغییر دهید. برای نشان داده شدن نام وای فای هم گزینه Broadcast کردن SSID را فعال کنید.